Em texto anterior expusemos algumas informações a respeito do sistema operacional LINUX e fizemos algumas indicações importantes para aqueles que necessitam de auxílio para instalação do CD. As obras são fáceis e nenhuma requer que o usuário tenha experiência, ao contrário, são exatamente para quem não sabe trabalhar com este sistema operacional. Entretanto, a disponibilidade de material explicativo e a facilidade no uso da interface gráfica, sem dúvida, está na distro sul-africana Ubuntu. Para não incorrermos no risco de falar o que já foi dito por outros, vamos ao que interessa...
Alguns aplicativos pós-instalação são muito bons. Os essenciais já vêm instalados por padrão, outros somos nós que devemos - a partir do Gerenciador de Pacotes Synaptic -, clicar para instalar. A operação requer estar conectado à internet, pois o Gerenciador desempacota e busca dependências. Também atualiza o que for importante para o sistema sanando possíveis brechas na segurança, decorrentes de desatualizações.
Neste texto iremos falar um pouco a respeito dos seguintes aplicativos:
1)Editor de textos OpenOffice.org;
2)Gravador de CD/DVD Brasero;
3) Atalhos para área de trabalho.
Estes foram os caminhos que seguimos sozinhos, sem nenhuma experiência no sistema. Outros não cursamos e, ainda há aqueles que estamos tentando dominar. A medida que conseguirmos, o guia estará disponível no blogue. Inclusive, aberto a participação dos experts da área, pois podemos nos equivocar, já que a experiência estamos adquirindo.
No próximo texto trataremos do Gerenciador de Pacotes Synaptic, do Gerenciador de e-mails Evolucion; de jogos legais para a criançada. Para adultos, também tem, mas cada um deve buscar o seu, pois os violentos não passam por esta tela e não falamos deles.
1 ) O que o usuário precisa para fazer um bom texto?
Observe a tela a seguir.
Figura 1.
Com exceção de muitos cliparts que temos que liberar por meio do synaptic, uma parte deles e os demais recursos estão disponíveis por padrão. É óbvio que a primeira aparência também é a padrão, então, janelas, ícones e cores em nossos exemplos são configurados conforme o gosto da Casa. A primeira aparência não é tão bonita, mas as possibilidades de mudarmos de acordo com nossa preferência é que permite o toque pessoal. Podemos escolher item por item e gravar. Desse modo, a primeira vista é tudo muito sem graça, literalmente. O que é uma questão de escolha – tem quem goste da tela sem muitas cores, com letras menores, sem atalhos no desktop, com ícones simples ou mais sofisticados. Mas vamos primeiro mostrar como usar o editor de textos, antes de exemplificar como colocar os ícones na área de trabalho. Vejamos os botões, que de modo geral, têm funções bem parecidas com o Word ( do Windons).
Novo
abrir
Salvar
Salvar como
Doc. como e-mail
Editar arquivo
Exportar PDF
Imprimir
Visualizar página
Verificação ortográfica
Auto verificação
Recortar
Copiar
Colar
Pincel de estilo
Desfazer digitação
Refazer digitação
Hiperlink
Tabela
Mostrar funções do desenho
Localizar e substituir
Navegador
Gallery
Fontes de dados
Caracteres não imprimíveis.
Estilo e formatação
Aplicar estilo
Nome da fonte
Tamanho da Fonte
Negrito
Itálico
Sublinhado
Alinhar à esquerda
Centralizado
Alinhar à direita
Justificado
Ativar e desativar a numeração
Ativar e desativar marcadores
Diminuir recuo
Aumentar recuo
Desfazer digitação
Refazer digitação
Aumentar a Fonte
Realçar
Figura 3 – Ícones inferiores (ficam a mostra quando clicado o botão Mostrar Funções de Desenho)
Figura 4 – Imagens Gallery – ícone
Figura 5 – Imagens Gallery – Meu Tema
As figuras acima foram adicionadas ao Meu Tema, isto é, aquela imagem que o usuário escolheu para ser fundo ou detalhe da página pode constar do Gallery, e ser simplesmente copiada e ajustada, como faço agora, logo abaixo:
Foto: Fênix Cruz / 2010 - “TRAJETÓRIAS”
...ou fundo mesmo:
Figura 6 – Fundo de Página.
Para adicionar um tema clique em “propriedades” / “adicionar” / (escolha a figura – para visualizá-la clique no item no canto esquerdo da janela).
Figura 7 – Para Adicionar.
É possível copiar qualquer figura que esteja disponível no Gallery, tal como torná-la fundo de página, se necessário:
Figura 8 – Outro Fundo de Página
Se o usuário não quer perder o que adicionou não clique em atualizar... Se quiser, fique a vontade...
È possível criar um Novo Tema clicando na caixa do mesmo nome. Então, renomear / adicionar / escolher figura / salvar. O Novo tema aparecerá na listagem à esquerda, junto com os demais cliparts.
Para finalizar, além do fundo de página e da cópia, pode ser inserida a imagem apenas num parágrafo:
Figura 9 – Parágrafo.
Os demais comandos são semelhantes aos do Word / Windons.
Figura 10 – Visualizar Página.
2 ) Quando mudamos para o Ubuntu o costume de usar o K3B nos impediu de constatar o quanto o Gravador de CD / DVD Brasero é prático. Um problema inesperado com o KDE ( provavelmente um conflito com o GNOME ) fez com que este gravador de CD / DVD não funcionasse corretamente. E embora o K3B, como tudo que é KDE, seja excepcionalmente bonito na apresentação, o Brasero tornou-se insubstituível. Vejamos por que.
Clique em Aplicativos / Multimídia / Gravador de Discos Brasero. Aparecerá a tela abaixo:
Escolha entre as opções. Exemplificaremos com a segunda.
Figura11 – Brasero – Gravador de CD / dados.
Selecione um arquivo.
Figura 12 – Selecionar arquivos.
Selecione vários arquivos ( shift+seta)
Figura 13.
Observe que a imagem a ser adicionada vai aparecendo no canto superior direito a medida que o usuário clica negritando o arquivo. Apenas adicione considerando o tamanho estimado do projeto. Se precisar, remova arquivos. Na imagem abaixo, o arquivo já está selecionado e somado à estimativa do tamanho.
Figura 14
Feito, aperte o botão gravar e pronto.
Figura 15 – Gravando.
3) Para adicionar atalhos na área de trabalho basta:
Figura 16 – Arrastar e soltar.
Aplicativos / acessórios / gerenciar trabalhos de impressão (arrastar até o desktop ou painel e soltar)
Figura 17
Esperamos que tenha sido bem útil aos novos usuários !






























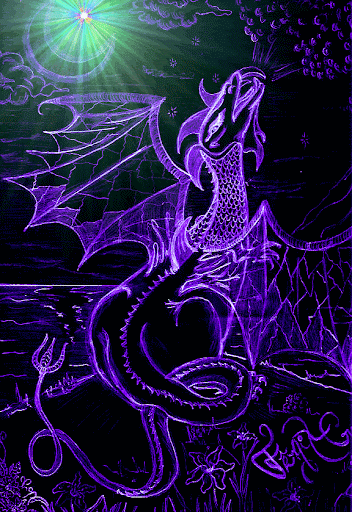

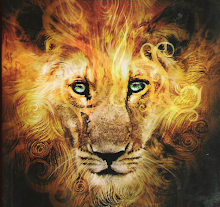




Nenhum comentário:
Postar um comentário